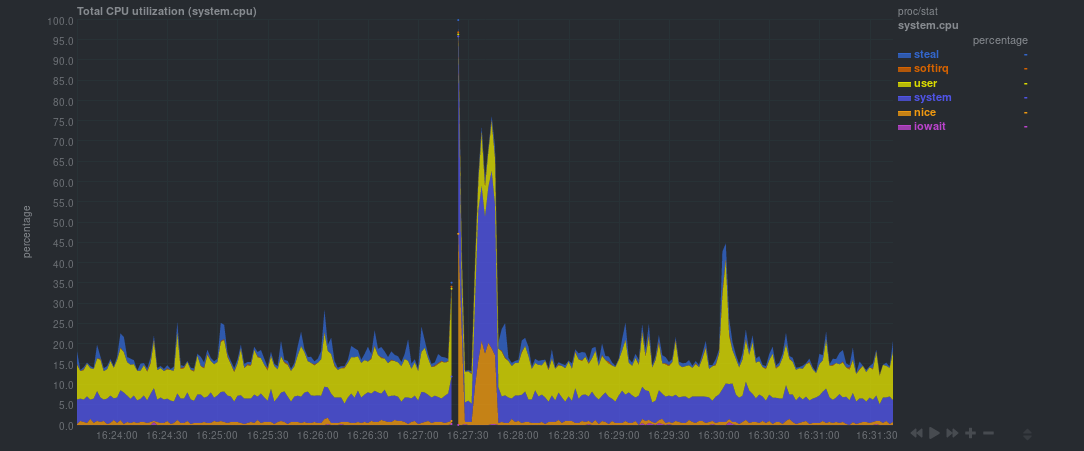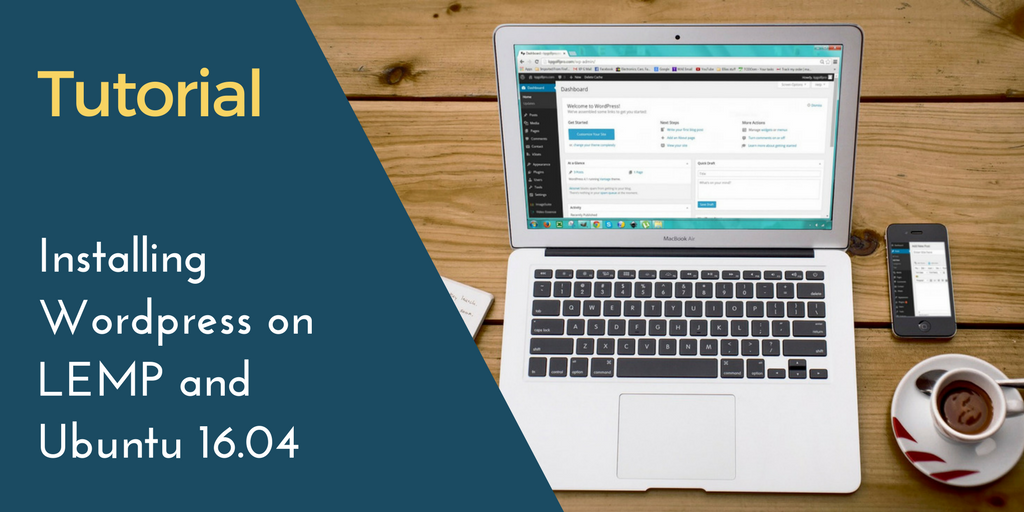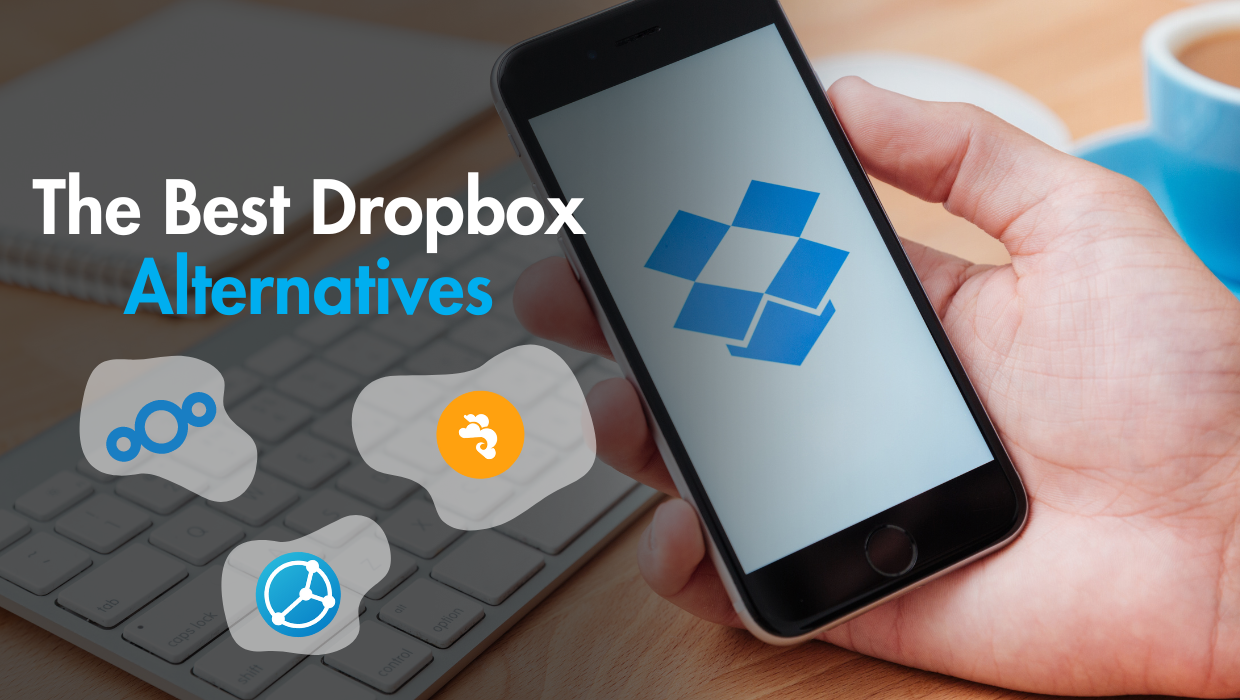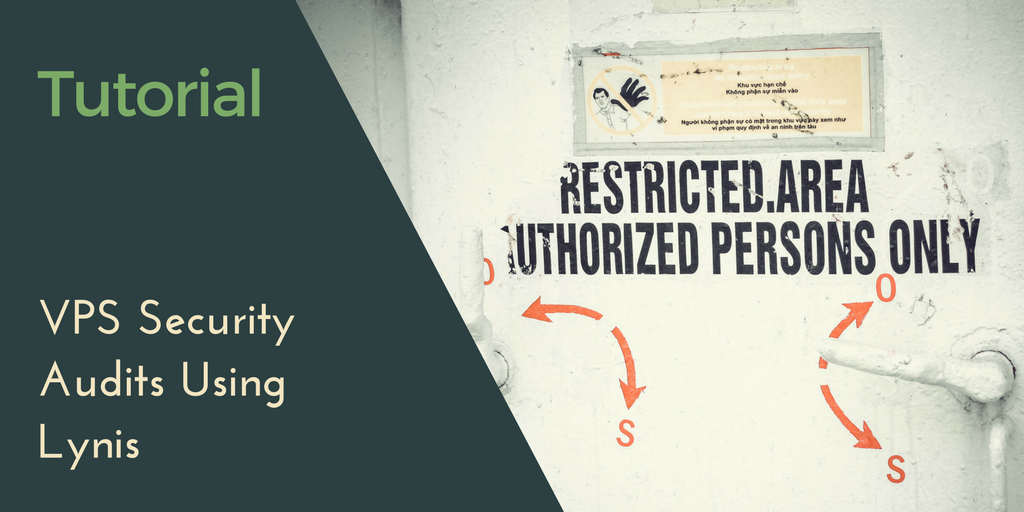Welcome to the sixth page of our handbook on self-hosting. Begin here. Read the previous page here. On this page, we’ll cover self-hosting NetData with Docker (docker-compose, more specifically) on top of the stack we’ve built on previous pages.
Topics covered on this page
- Why is monitoring a VPS important?
- The benefits of using NetData on your VPS
- What to add to your docker-compose.yml file
- Showing Docker container names in NetData
Why monitor a VPS?
This is a difficult question to answer in a relatively short period of time—I want to get you straight into the process of installing it on your VPS. I’m going to dedicate an entire post to the importance of VPS monitoring soon, so stay tuned for that.
In short, monitoring a VPS empowers you in a few key ways:
- Discover which, if any, processes are consuming too many resources, thereby affecting the rest of your experience
- Ensure all your services are running as expected…
- … and know ASAP when they’re not via alerts
Your VPS use case helps dictates just how vital a robust monitoring solution is, but so does personal preference. If you’re the only one using your self-hosted services, it might be less of a priority than if you’re self-hosting your business’ website or app, or have other developers collaborating on code via a private Gitea installation, for example.
My self-hosted stack is for personal use only, and nothing is too critical to my day-to-day computing life, but I do choose to implement some monitoring to make troubleshooting easier.
[cta_inline]
The benefits of using NetData on your VPS
Long ago, as I was searching for alternatives to NewRelic for monitoring, I came across NetData and was impressed by not only its looks, but also the extensiveness of its analysis.
Let’s give NetData’s developers a moment to explain themselves:
Unparalleled insights, in real-time, of everything happening on your systems and applications, with stunning, interactive
by subscribing to our newsletter.