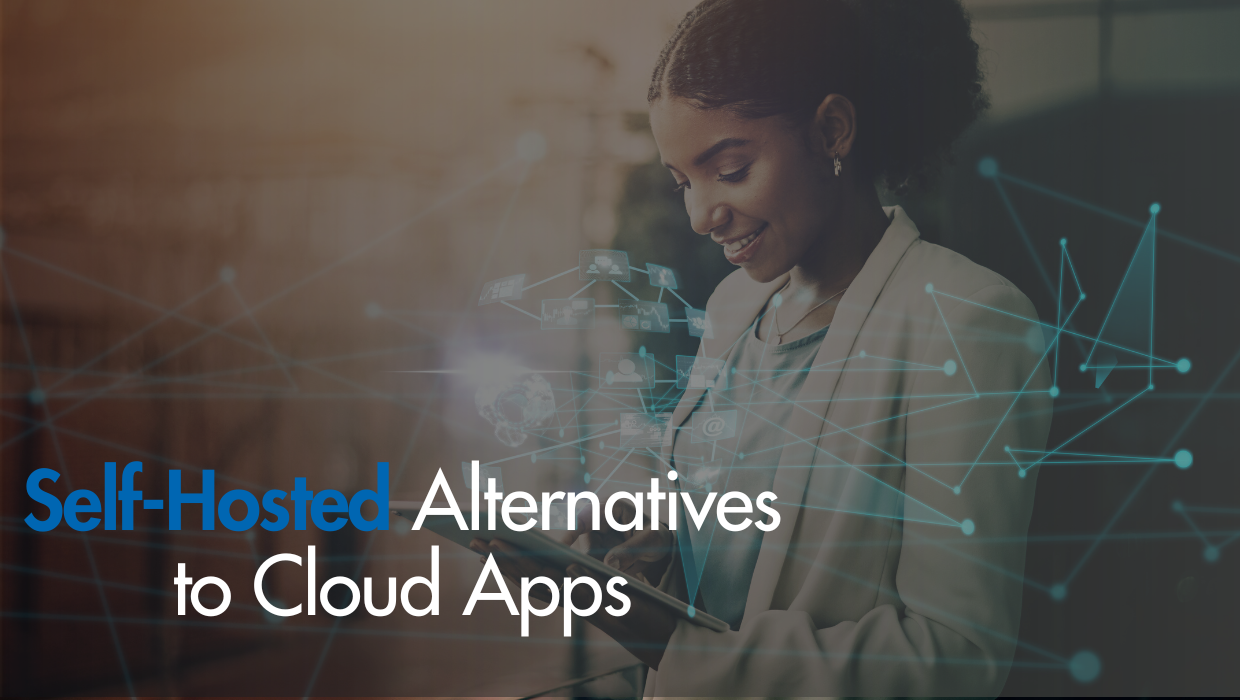Love it or hate, Slack has been the collaboration software and virtual watercooler in hip workplaces for years. And with half the world working from home, Slack has recently seen over 12 million people connected to their platform at one time.
If you want the same type of functionality there are some free open source Slack alternatives available. The alternative most similar to Slack is probably Rocket.Chat, so that’s what we’ll talk about today.
We originally published this Rocket.Chat tutorial back in 2017 after a highly publicized series of Slack service outages. When your entire team is reliant on an externally-hosted solution, that’s a risk you run.
Additionally, Slack isn’t entirely free. I mean, not unless you want to run into this message every time you're looking for a missing message that you know your boss sent you a couple of months back:
[caption id="attachment_4738" align="aligncenter" width="300"]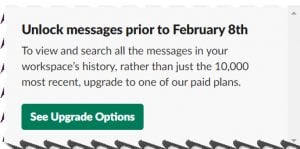 (And, trust us, even your small team will get to 10k messages a lot faster than you think).[/caption]
(And, trust us, even your small team will get to 10k messages a lot faster than you think).[/caption]
With that in mind, we thought it was a good time to update this tutorial and get it back out there.
We’re not saying that Rocket.Chat is perfect. But it is a free open source alternative to Slack with a really nice interface. And perhaps more importantly, it's incredibly easy to install on any VPS that can run Docker.
So if you’re looking to host your own workplace collaboration software, this is how to get started with rocket.chat...let's get to it!
What you need to install Rocket.Chat with Docker
- A Docker-ready VPS or cloud server
- A functioning Docker installation, plus docker-compose—see our Getting Started tutorial for more details.
- A non-root user account to SSH into
[cta_inline]
Step 1. Creating the docker-compose file
docker-compose to automate the process of deploying your Rocket.Chat app.
First, create a nice space for our docker-compose.yml file. You can place this wherever you'd like, but I think your user's home directory is a good choice.
$ cd ~
$ mkdir rocket.chat && cd rocket.chat
rocket.chat folder, you can create a docker-compose.yml file to tell Docker how you want the system configured. Create the file with your text editor of choice and paste in the following example file from Rocket.Chat.
version: '2'
services:
rocketchat:
image: rocketchat/rocket.chat:latest
restart: unless-stopped
volumes:
-by subscribing to our newsletter.
A note about tutorials: We encourage our users to try out tutorials, but they aren't fully supported by our team—we can't always provide support when things go wrong. Be sure to check which OS and version it was tested with before you proceed.
If you want a fully managed experience, with dedicated support for any application you might want to run, contact us for more information.