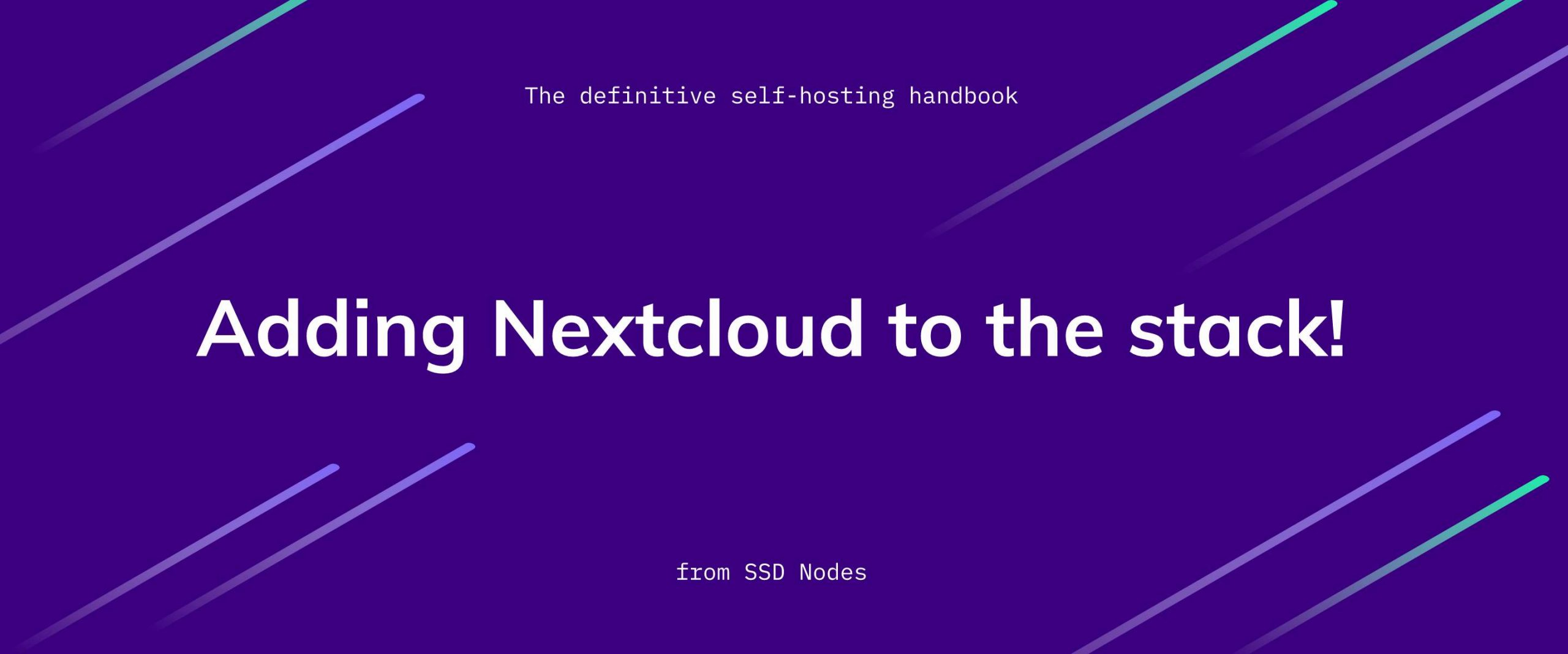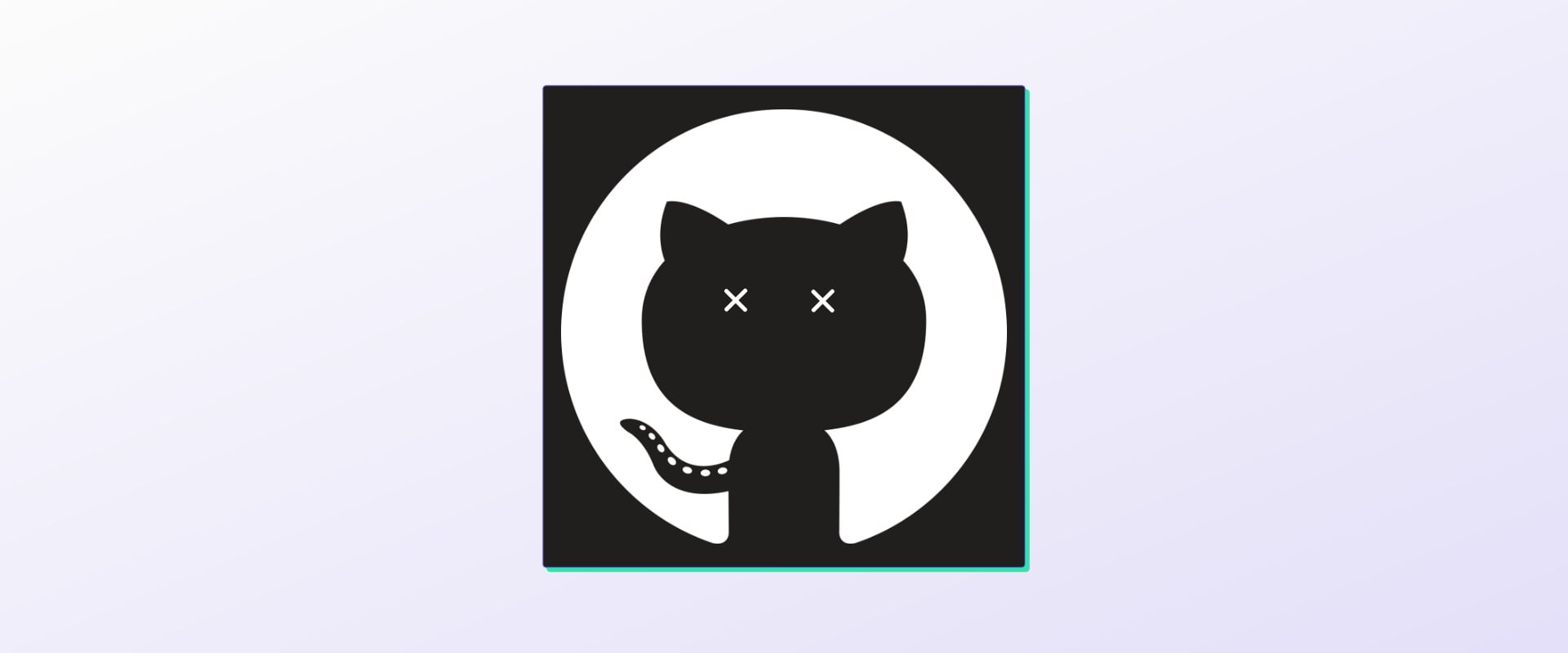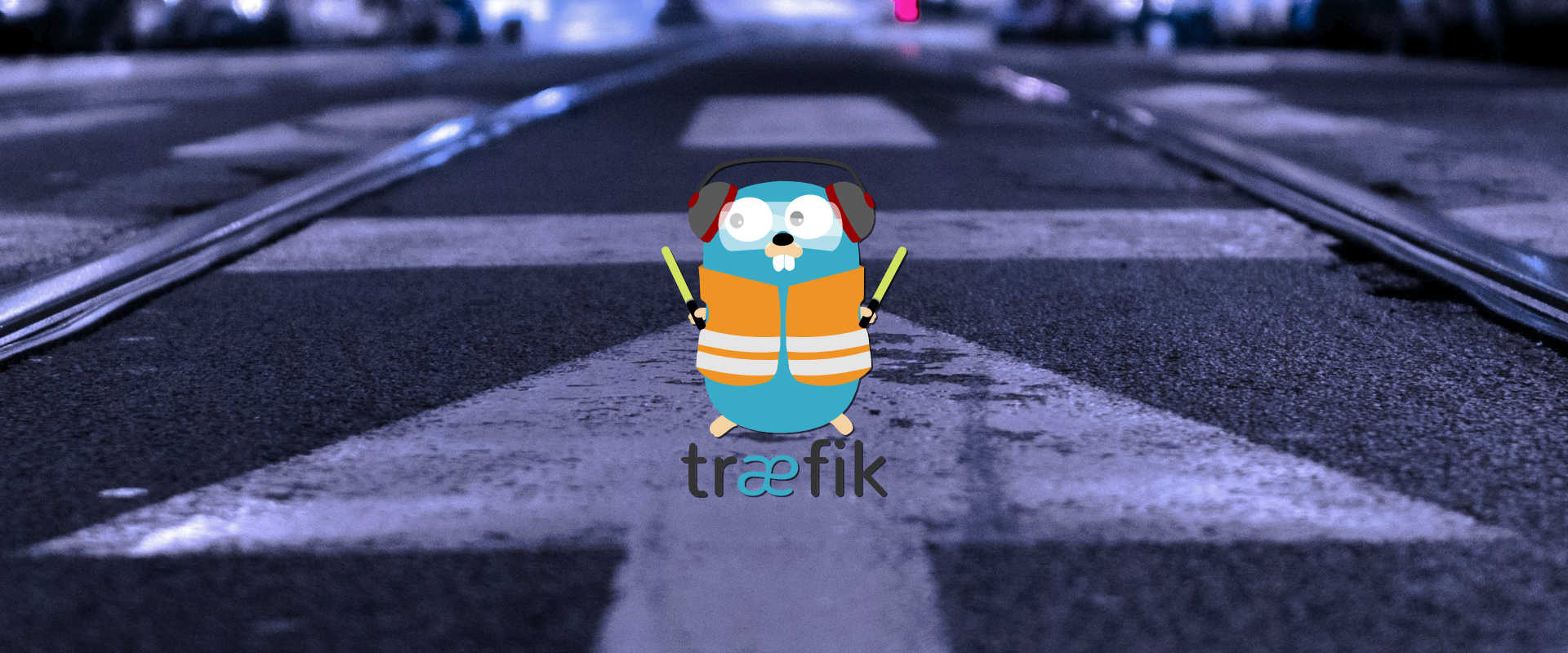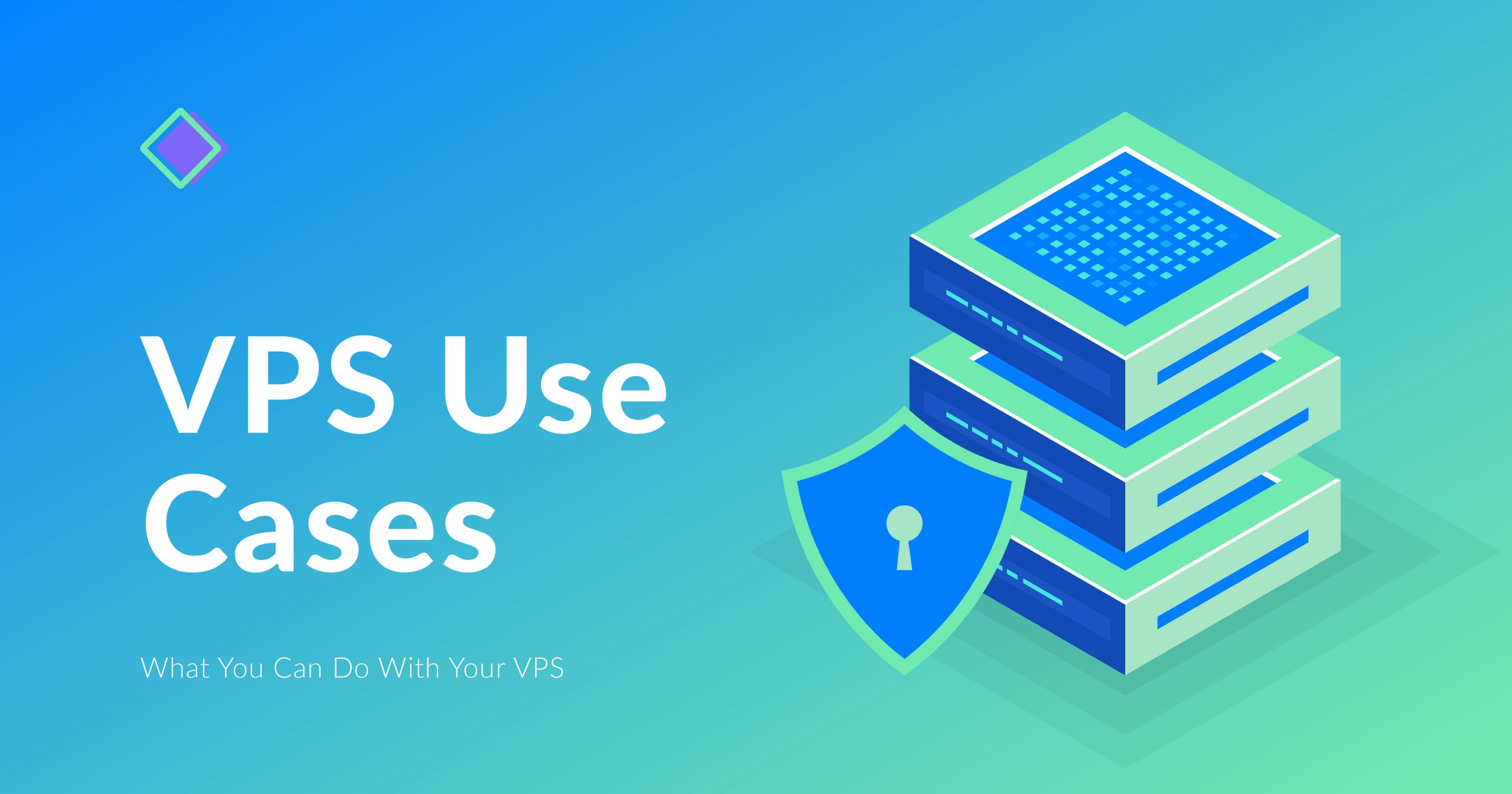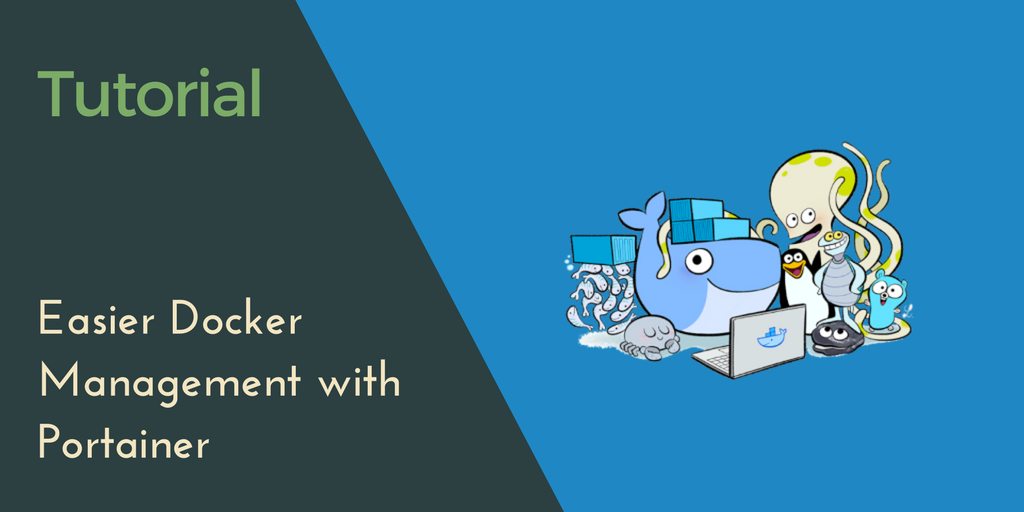Welcome to the fifth page of a handbook on self-hosting. Begin here. Read the previous page here. On this page, we’ll cover self-hosting Nextcloud with Docker (docker-compose, more specifically) on top of the stack we’ve built on previous pages.
Table of contents
- Self-hosting quickstart: Docker, domains, and DNS (look below!)
- A docker-compose tutorial
- Using docker-compose to add web apps
- Self-hosting administration
- Self-hosting Nextcloud with Docker
Topics covered on this page
- Why is self-hosting Nextcloud a good idea?
- What to add to your docker-compose.yml file
- Create your admin user and setup your database
[cta_inline]
Why is self-hosting Nextcloud a good idea?
My journey into self-hosting began with a simple
Continue reading this article
by subscribing to our newsletter.
Subscribe nowby subscribing to our newsletter.