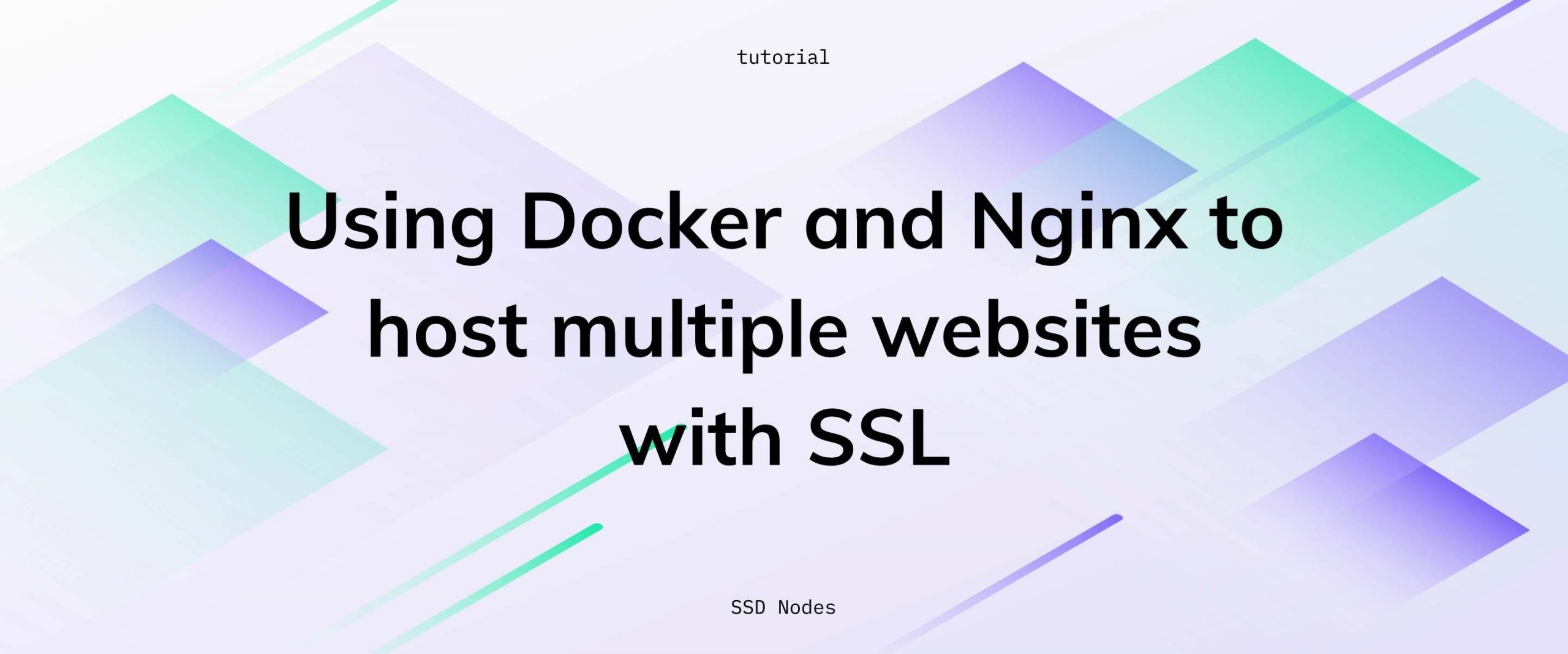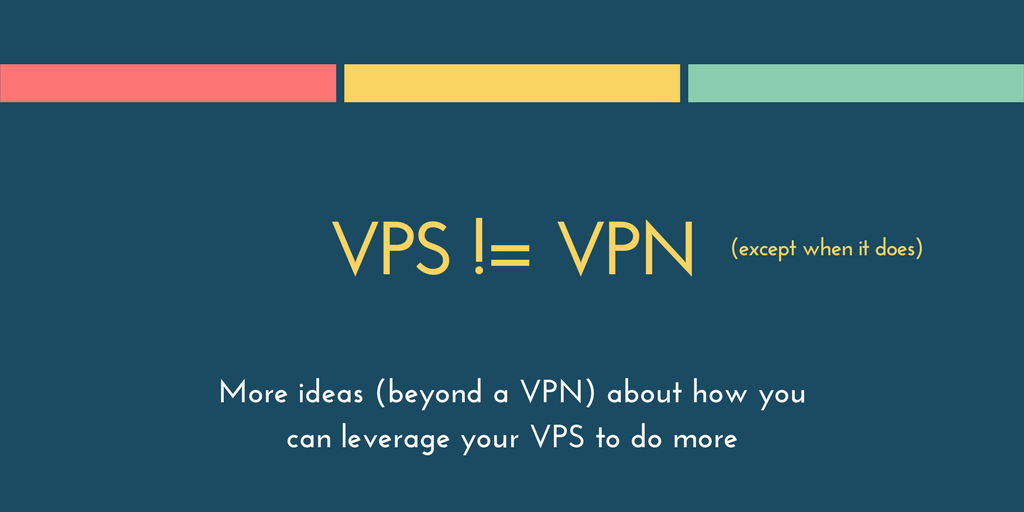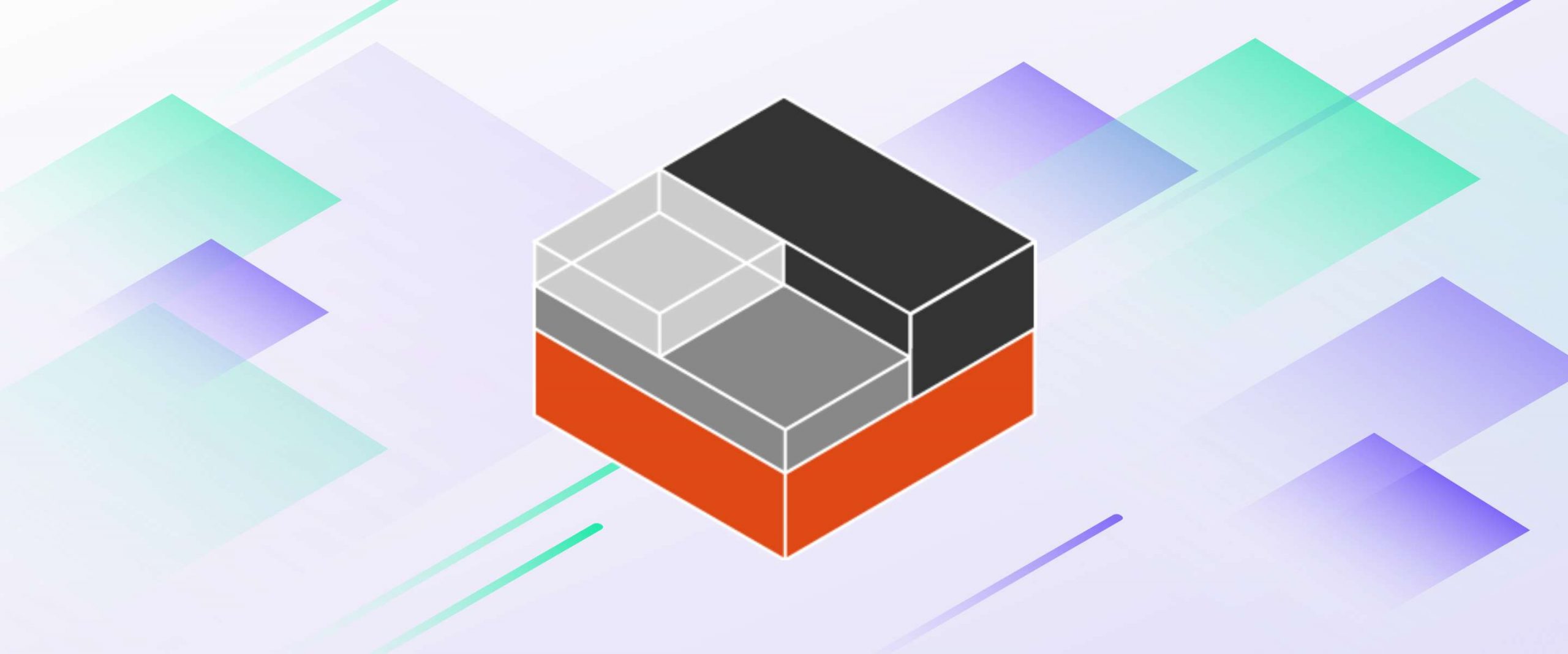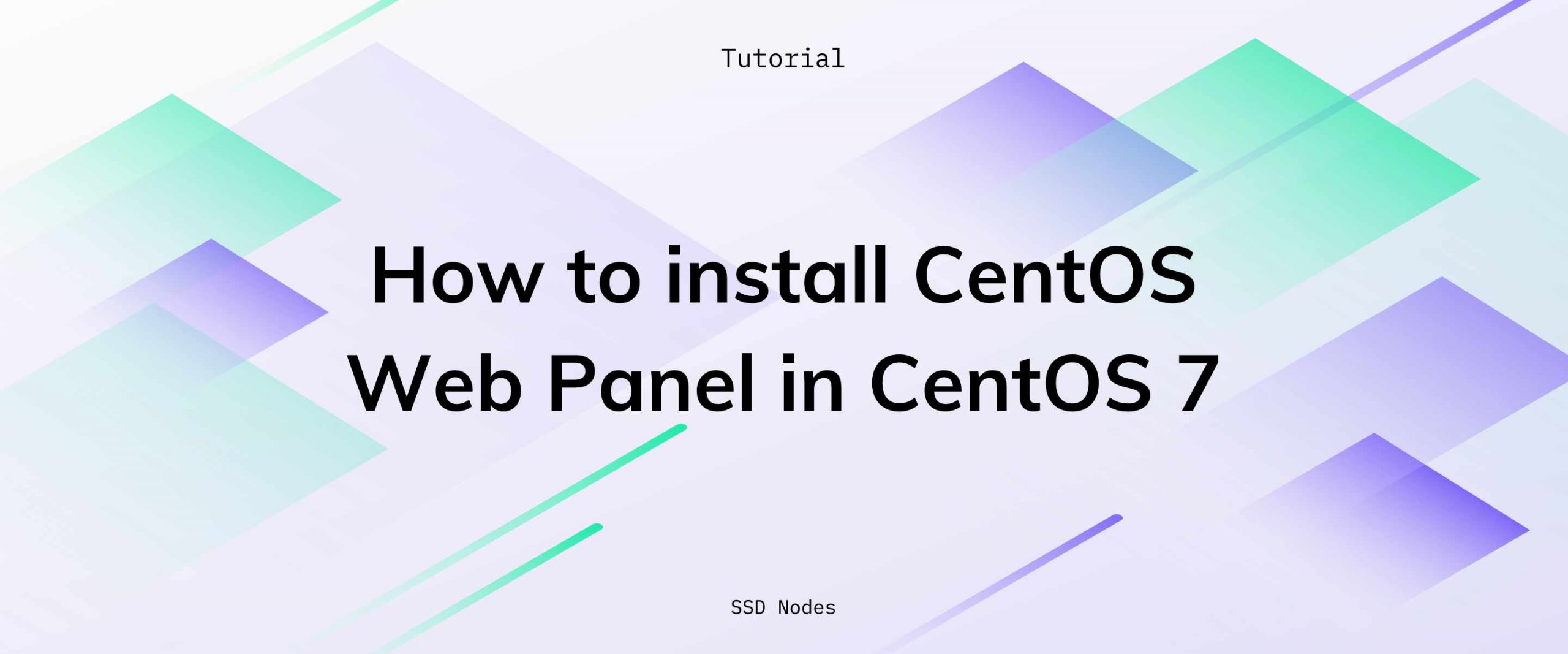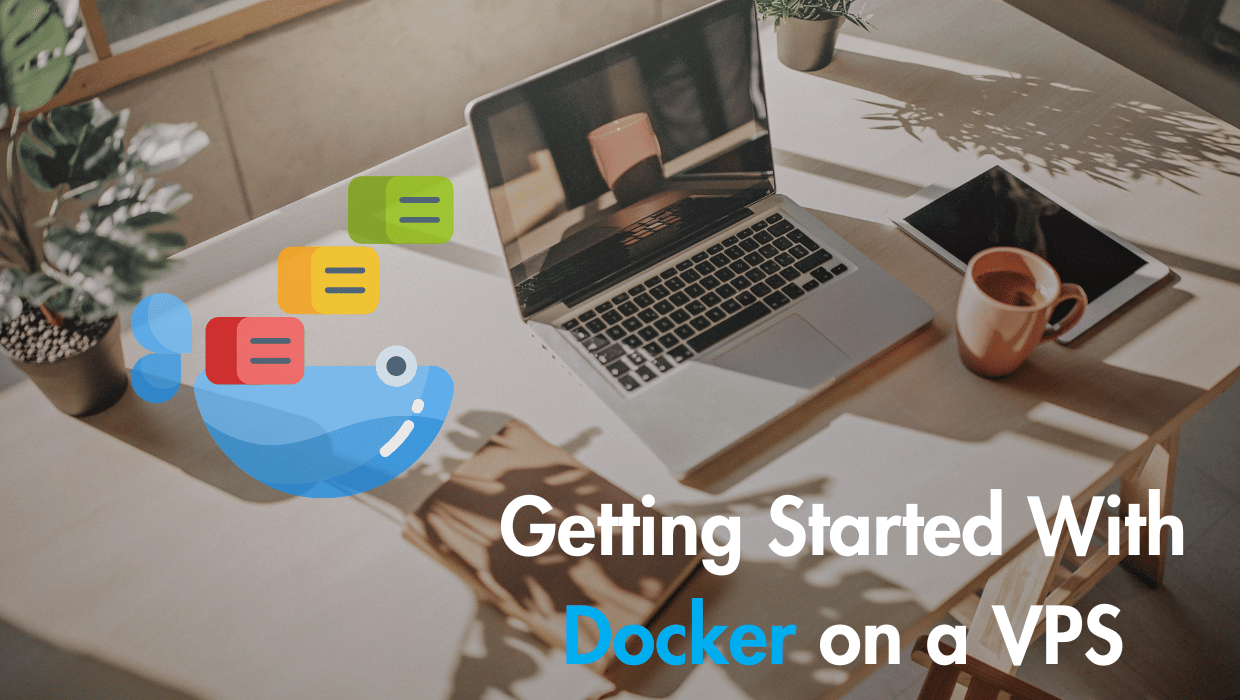In one of our most popular tutorials—Host multiple websites on one VPS with Docker and Nginx—I covered how you can use the nginx-proxy Docker container to host multiple websites or web apps on a single VPS using different containers.
As I was looking to enable HTTPS on some of my self-hosted services recently, I thought it was about time to take that tutorial a step further and show you how to set it up to request Let's Encrypt HTTPS certificates.
With the help of docker-letsencrypt-nginx-proxy-companion (Github), we'll be able to have SSL automatically enabled on any new website or app we deploy with Docker containers.
Prerequisites
- Any of our OS options—Ubuntu, Debian, or CentOS. Just a note: we've only tested Ubuntu 16.04 as of now.
- A running Docker installation, plus
docker-compose—see our Getting Started with Docker guide for more information.
[cta_inline]
Step 1. Getting set up, and a quick note
I'm a rather big fan of using docker-compose whenever possible, as it seems to simplify troubleshooting containers that are giving you trouble. Instead of parsing a long terminal command, you can simply edit the docker-compose.yml file, re-run docker-compose up -d, and see the results.
As a result, this tutorial will be heavily biased toward using docker-compose over docker commands, particularly when it comes to setting up the docker-letsencrypt-nginx-proxy-companion service.
If you're interested creating these containers via docker commands, check out the docker-letsencrypt-nginx-proxy-companion documentation.
Already have nginx-proxy set up via our previous tutorial? You can simply overwrite your existing docker-compose.yml file with the file you'll find in Step 2.
If you're just getting started with nginx-proxy, start here. You'll want to start by creating a separate directory to contain your docker-compose.yml file.
$ mkdir nginx-proxy && cd nginx-proxy
Once that's finished, issue the following command to create a unique network for nginx-proxy and other Docker containers to communicate through.
docker network create nginx-proxy
Step 2. Creating the docker-compose.yml file
In the nginx-proxy directory, create a new file named docker-compose.yml and paste in the following text:
version: '3'
services:
nginx:
image: nginx:1.13.1
container_name: nginx-proxy
ports:
- "80:80"
- "443:443"
volumes:
- conf:/etc/nginx/conf.d
- vhost:/etc/nginx/vhost.d
- html:/usr/share/nginx/html
- certs:/etc/nginx/certs
labels:
- "com.github.jrcs.letsencrypt_nginx_proxy_companion.nginx_proxy=true"
dockergen:
image: jwilder/docker-gen:0.7.3
container_name: nginx-proxy-gen
depends_on:
- nginx
command: -notify-sighup nginx-proxy -watch -wait 5s:30s /etc/docker-gen/templates/nginx.tmpl /etc/nginx/conf.d/default.conf
volumes:
- conf:/etc/nginx/conf.d
- vhost:/etc/nginx/vhost.d
- html:/usr/share/nginx/html
- certs:/etc/nginx/certs
- /var/run/docker.sock:/tmp/docker.sock:ro
- ./nginx.tmpl:/etc/docker-gen/templates/nginx.tmpl:ro
letsencrypt:
image: jrcs/letsencrypt-nginx-proxy-companion
container_name: nginx-proxy-le
depends_on:
- nginx
- dockergen
environment:
NGINX_PROXY_CONTAINER: nginx-proxy
NGINX_DOCKER_GEN_CONTAINER: nginx-proxy-gen
volumes:
- conf:/etc/nginx/conf.d
- vhost:/etc/nginx/vhost.d
- html:/usr/share/nginx/html
- certs:/etc/nginx/certs
- /var/run/docker.sock:/var/run/docker.sock:ro
volumes:
conf:
vhost:
html:
certs:
# Do not forget to 'docker network create nginx-proxy' before launch, and to add '--network nginx-proxy' to proxied containers.
networks:
default:
external:
by subscribing to our newsletter.
A note about tutorials: We encourage our users to try out tutorials, but they aren't fully supported by our team—we can't always provide support when things go wrong. Be sure to check which OS and version it was tested with before you proceed.
If you want a fully managed experience, with dedicated support for any application you might want to run, contact us for more information.